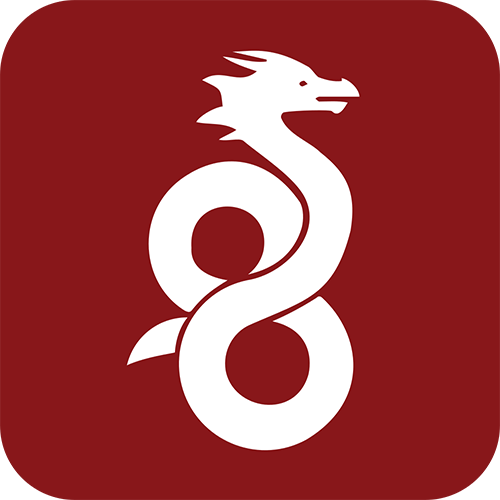Guide de configuration de WireGuard sur un serveur SoftEther VPN
SoftEther est une solution VPN sophistiquée et multi-protocoles qui prend en charge de nombreux protocoles VPN, dont WireGuard, OpenVPN, L2TP/IPsec, SSTP et bien d’autres. Dans ce guide, nous allons nous concentrer sur la configuration du protocole WireGuard sur un serveur SoftEther VPN à l’aide de l’outil vpncmd, actuellement la seule méthode prise en charge pour configurer WireGuard sur SoftEther.
Prérequis
Avant de commencer, assurez-vous :
Étape 1 : Configurer le port UDP pour WireGuard
Vérifiez que vous disposez des privilèges administrateur sur le serveur VPN avant de configurer la connexion WireGuard. Lancez l’outil vpncmd, sélectionnez l’option #1 et connectez-vous en tant qu’Administrateur :
./vpncmdPour vérifier si votre serveur SoftEther écoute sur un port UDP, exécutez la commande suivante :
PortsUDPGetSi aucun port UDP n’est actif, ajoutez-en un grâce à la commande ci-dessous. Vous pouvez choisir n’importe quel numéro de port, pourvu qu’il ne soit pas déjà occupé sur votre serveur Linux :
PortsUDPSet 51820Remarque : Vous pouvez indiquer plusieurs ports en les séparant par des virgules. Assurez-vous que ces ports ne sont pas bloqués par le pare-feu ou iptables de votre serveur.
Étape 2 : Définir la passerelle et le sous-réseau pour WireGuard
WireGuard ne prend pas en charge DHCP (qui repose sur des diffusions réseau, inopérantes dans un tunnel VPN point à point). Chaque pair doit donc recevoir une adresse IP fixe (statique) afin d’assurer une bonne gestion du chiffrement et du routage. Passez sur votre hub virtuel et configurez l’adresse de passerelle et le masque de sous-réseau que les clients WireGuard utiliseront avec leur IP statique :
Hub myhubSetStaticNetwork /GATEWAY=192.168.1.1 /SUBNET=255.255.255.0Remplacez 192.168.1.1 et 255.255.255.0 par l’adresse IP de la passerelle et le masque de sous-réseau adaptés. Utilisez les mêmes valeurs que celles fournies aux clients connectés par le serveur DHCP du hub. Vérifiez que la configuration statique du hub est correcte en lançant :
OptionsGet myhubÉtape 3 : Activer le protocole WireGuard
Bien que WireGuard soit généralement activé par défaut, vérifiez son activation en utilisant la commande suivante :
ProtoOptionsSet wireguard /NAME=enabled /VALUE=trueÉtape 4 : Générer et attribuer les clés utilisateur
WireGuard s’appuie sur des paires de clés X25519 pour la communication sécurisée. Vous pouvez générer ces clés avec l’outil vpncmd ou via un outil externe. Dans l’exemple ci-dessous, nous utilisons vpncmd pour les générer.
Quittez vpncmd puis relancez-le, en sélectionnant l’option #3 pour passer en mode Tools. Exécutez ensuite la commande suivante pour générer une paire de clés :
GenX25519L’outil génère alors une Private Key et une Public Key. Copiez et conservez-les précieusement. Si vous avez plusieurs hubs ou utilisateurs requérant un accès WireGuard, générez autant de paires de clés que nécessaire.
Après avoir généré les clés, reconnectez-vous à vpncmd en administrateur et assignez la Public X25519 key de chaque utilisateur au hub correspondant :
WgkAdd "WFPFO/s8UXD6HNH+2P2UjfbkUP8BFITa7TXKculvDUk=" /HUB=myhub /USER=myuserRemplacez WFPFO/s…ulvDUk=, myhub et myuser par votre clé publique, le nom de hub et le nom d’utilisateur. Assurez-vous que cet utilisateur existe sur le hub spécifié.
Vous pouvez vérifier que les clés WireGuard ont bien été ajoutées via :
WgkEnumÉtape 5 : Créer un fichier de configuration client WireGuard
Ci-dessous figure un exemple de fichier de configuration. Copiez-collez son contenu dans un éditeur de texte et remplacez chaque valeur par la vôtre, comme indiqué par la suite :
[Interface]
PrivateKey = WFPFO/s8UXD6HNH+2P2UjfbkUP8BFITa7TXKculvDUk=
Address = 192.168.1.15/32
DNS = 9.9.9.9,149.112.112.112
[Peer]
PublicKey = pbnWflgIl4CUqYkgZKrtQg/jMAyytyS/AufEt4OAq3Y=
PresharedKey = s/8eDb4r6BUtAMZEY8a+VC4Qs4HYzUJVqD8YzSNFzuk=
AllowedIPs = 0.0.0.0/0
Endpoint = 150.151.152.153:51820
PersistentKeepalive = 21[Interface]
[Peer]
Après avoir configuré le port UDP, la passerelle, le sous-réseau, activé WireGuard, généré et attribué les clés, ainsi que créé un fichier de configuration client, vous devriez être en mesure d’établir une connexion sécurisée à votre hub virtuel SoftEther via WireGuard. Une fois connecté, vous pouvez vérifier que votre trafic passe bien par le tunnel WireGuard vers votre serveur SoftEther.